Mình cá là ai cũng đã từng quên mật khẩu WiFi rồi nhỉ? Tuy nhiên, việc quên mật khẩu wifi không phải là một vấn đề quá lớn. Vì các bạn có thể xem lại Password các wifi mà mình đã từng kết nối trên Windows 10. Còn xem như thế nào thì đọc tiếp bài viết này nhé.
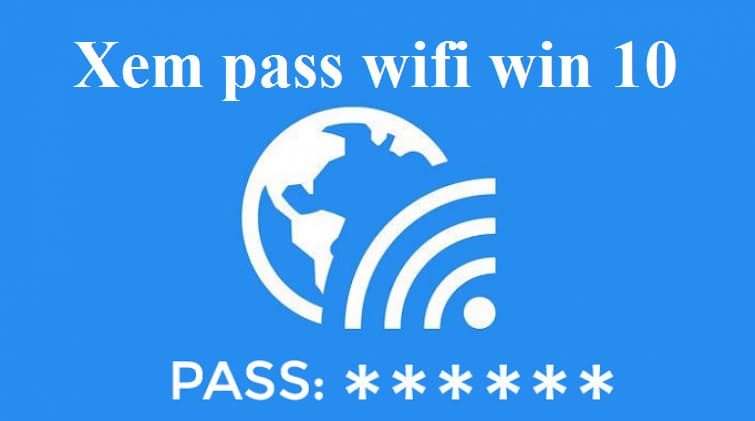
Xem mật khẩu Wi-Fi trong Windows 10
Trong bài viết này, mình sẽ chỉ cho bạn hai cách để xem Password WiFi đã kết nối trong Windows 10. Cách đầu tiên sử dụng Network Settings trong Windows 10, trong khi cách thứ hai sẽ sử dụng lệnh cmd.
Cả hai phương pháp đều hoạt động đối với Wifi ở nhà, Wi-Fi công cộng và điểm phát sóng di động. Vậy nên, bạn không cần tìm hiểu gì thêm mà vào ngay cách thứ nhất nhé.
Xem mật khẩu Wi-Fi bằng Network Settings
Sử dụng Network Settings để xem mật khẩu Wi-Fi mà bạn đang kết nối.
Bước 1: Tìm kiếm ‘control panel’ trong thanh Tìm kiếm của Windows. Mở Control Panel và nhấp vào ‘Network and Sharing Center’.
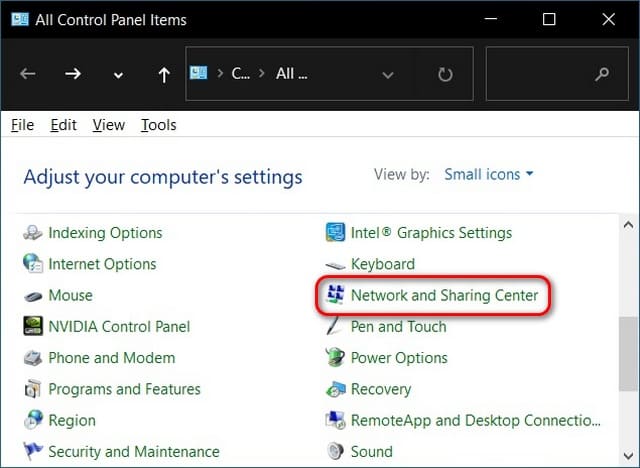
Lưu ý: Nếu bạn không thể tìm thấy ‘Network and Sharing Center’, có thể là do bạn đang sử dụng chế độ xem ‘Category’’ trong Control Panel. Thay đổi nó thành “Small icons” bằng cách sử dụng menu “View by’” ở góc trên cùng bên phải hoặc đi đến “Network and Internet -> View network status and tasks” trong chế độ xem Category.
Bước 2: Bây giờ, hãy nhấp vào ‘Change adapter settings‘ ở thanh bên trái.
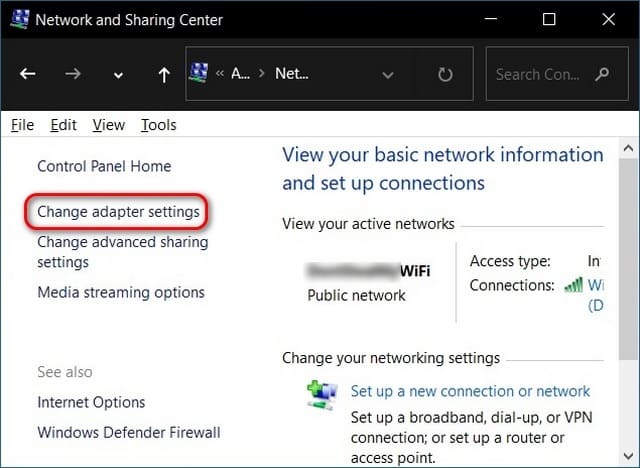
Bước 3: Tiếp theo, nhấp đúp vào Wi-Fi để mở cửa sổ Wi-Fi Status.
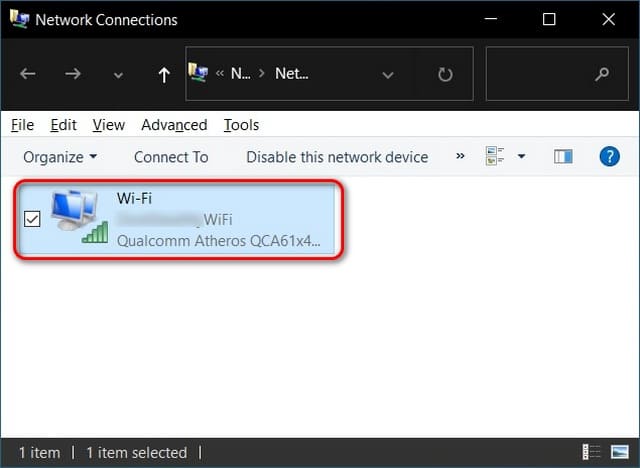
Bước 4: Từ cửa sổ Wi-Fi Status, nhấp vào nút ‘Wireless Properties‘. Trên cửa sổ tiếp theo, chuyển đến tab ‘Security‘.
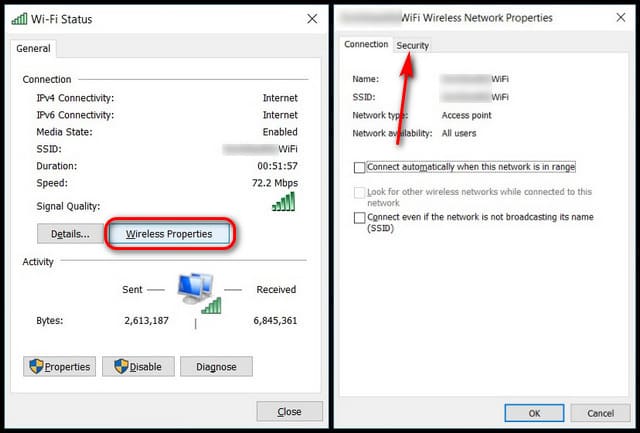
Bước 5: Cuối cùng, nhấp vào ‘Show Characters’ để xem mật khẩu Wi-Fi (tức là Network security key) cho mạng wifi bạn đang kết nối.
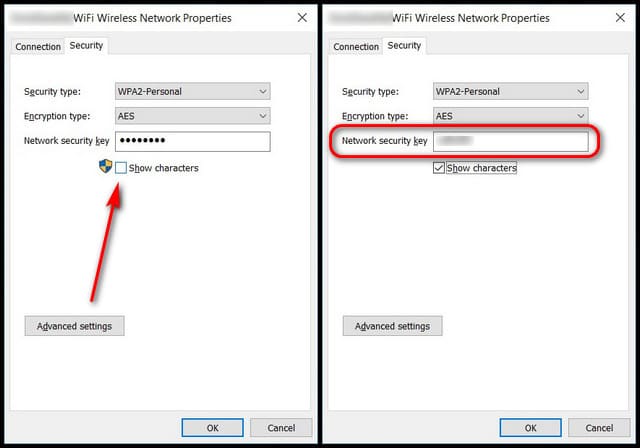
Xem Password Wifi đã kết nối bằng CMD
Sử dụng Command Prompt, bạn không chỉ có thể xem mật khẩu của Wi-Fi đang kết nối mà còn có thể xem mật khẩu của tất cả mạng đã lưu trên Windows 10 của mình.
Bước 1: Mở Command Prompt ở chế độ Admin trên Windows 10 bằng cách tìm kiếm ‘cmd’ trong thanh Tìm kiếm và nhấp vào ‘Run as administrator’.
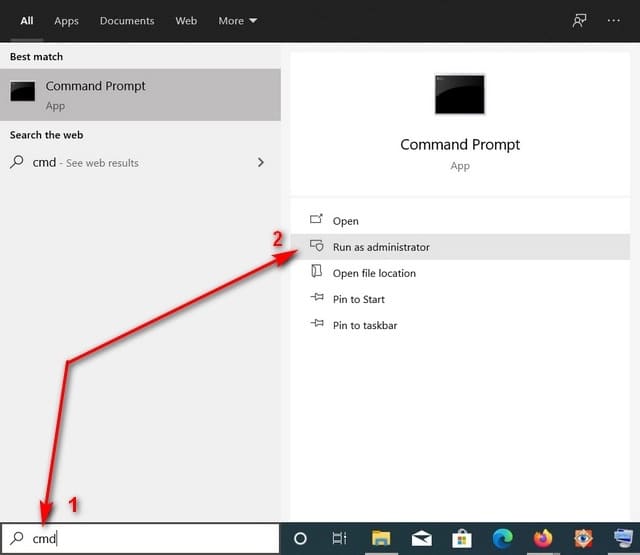
Bước 2: Nhập netsh wlan show profile và nhấn Enter. Lệnh này sẽ hiển thị danh sách tất cả các mạng có mật khẩu được lưu trên PC của bạn.
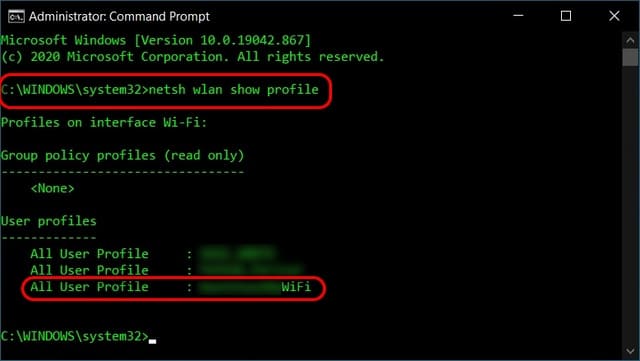
Bước 3: Bây giờ chọn mạng Wi-Fi có mật khẩu bạn muốn xem. Sau đó, nhập lệnh sau và nhấn Enter: netsh wlan show profile name = "xyz" key = clear. Bạn có thể xem mật khẩu đã lưu trong “Key Content”. Thay “xyz” bằng tên Wi-Fi có mật khẩu mà bạn muốn xem.
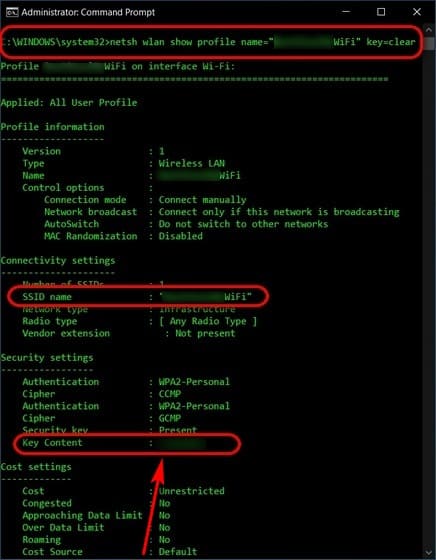
Nếu bạn không thích nhập mật khẩu wifi theo cách thủ công thì có thể tìm hiểu cách kết nối wifi bằng mã QR tại đây. Nhưng cũng đừng lạm dụng mã QR quá nhé, vì mã QR có vô số nguy cơ bảo mật tiềm ẩn đấy.
Xem Chi Tiết Ở Đây >>>
Bạn có thể quan tâm:
>> Top những món đồ chơi công nghệ được ưa chuộng nhất
>> Loạt món đồ công nghệ tiện ích nâng đẳng cấp ngôi nhà của bạn
>> Phụ kiện Hi-tech - Cập nhật các sản phẩm phụ kiện điện thoại




0 nhận xét:
Đăng nhận xét