Không giống như những gì Microsoft đã tuyên bố vào năm 2015, Windows 10 không phải là “phiên bản cuối cùng của Windows”. Windows 11 sắp ra mắt và ngoài một bộ sưu tập các tính năng mới, nó cũng sẽ có một giao diện được tinh chỉnh nhiều. Hôm nay mình sẽ hướng dẫn bạn đổi giao diện Windows 10 thành Windows 11 mà không cần phải cài Windows 11.
Mình biết là đã có nhiều người tải Windows 11 về để trải nghiệm giao diện windows mới. Tuy nhiên, bạn không cần phải tải xuống phiên bản Windows 11 bị rò rỉ, không ổn định và không được hỗ trợ để tận hưởng giao diện mới. Thay vào đó, mình sẽ hướng dẫn các bạn biến Windows 10 thành Windows 11 trong bài viết này.
Cách đổi giao diện Windows 10 thành Windows 11
Tạo giao diện mới
Windows 11 bao gồm một loạt các tinh chỉnh mới liên quan đến giao diện. Chúng làm cho hệ điều hành tiếp theo của Microsoft trông gọn gàng và đẹp hơn Windows 10. Bạn cũng có thể thay đổi hình nền sang windows 11 nhưng nó cũng chỉ thay đổi hình nền thôi.
Mặc dù không thể biến windows 10 thành windows 11 hoàn toàn, nhưng việc tinh chỉnh một số yếu tố giao diện cũng có thể mang lại cho chúng ta trải nghiệm chân thật hơn.
Các yếu tố đó là:
- Window theme.
- Icons.
- Taskbar.
Lưu ý về khả năng tương thích: Các công cụ mình đang sử dụng sẽ tương thích với Windows 10 Builds 1903-21H1. Do đó, bạn nên tránh thử các công cụ này trên các phiên bản Windows 10 khác, vì chúng có thể làm hư hại hệ điều hành của bạn.
Mình khuyên bạn nên sao lưu hệ điều hành của mình trước khi sử dụng các công cụ dưới đây, ngay cả khi bạn đang sử dụng phiên bản tương thích. Hãy sao lưu toàn bộ, hoặc ít nhất, tạo một điểm khôi phục hệ thống trước khi bắt đầu.
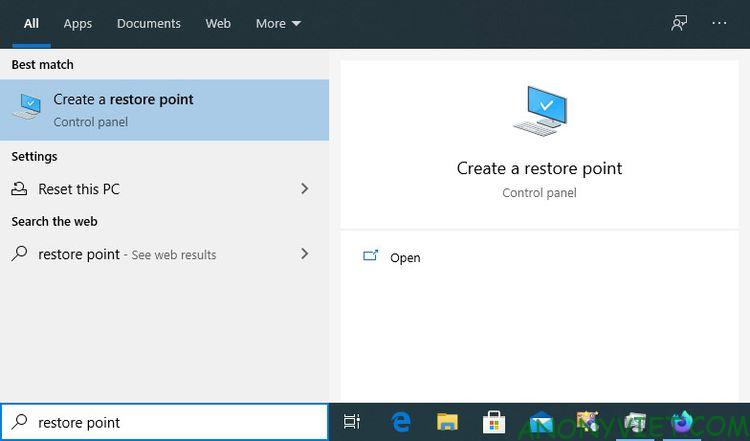
Thay đổi theme và icon của Windows 10 thành Windows 11
Theo mặc định, Windows 10 chỉ có một số theme, với các biến thể sáng và tối cho hai trong số đó. Bạn có thể tải nhiều theme hơn từ Microsoft Store, nhưng chúng thường không đẹp bằng theme trên các trang web như DeviantArt. Tuy nhiên, Windows 10 không cho phép bạn cài đặt các chủ đề như vậy trừ khi bạn sử dụng phần mềm thứ 3.
Hai phần mềm UltraUXThemePatcher và SecureUxTheme sẽ giúp bạn thực hiện việc đó. Trong bài viết này, mình sẽ sử dụng SecureUxTheme vì nó mới hơn và an toàn hơn.
Truy cập trang GitHub của SecureUxTheme, cuộn xuống phần Download và tải xuống bản Latest release.

Tạo tài khoản tại trang web của DeviantArt để tải theme. Sau đó, tải xuống theme Windows 11 for Windows 10 của niivu. Để dễ sử dụng, hãy tạo một thư mục mới với tên như “Win11_theme” và lưu tất cả các tệp chúng ta sẽ sử dụng ở đó.
Hãy truy cập DeviantArt và tải xuống iivu’s Windows 11 Icon Theme và lưu nó vào thư mục “Win11_theme”.
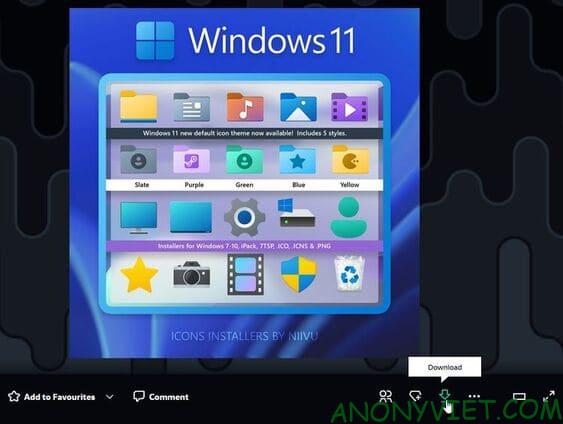
Giải nén cả hai file vào thư mục mới tạo.
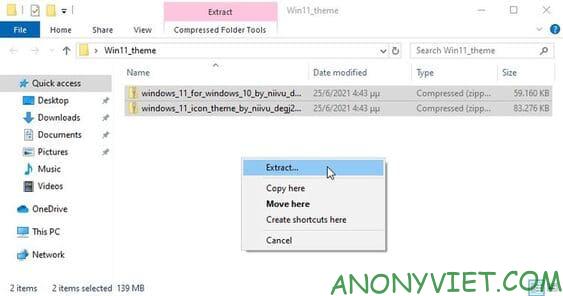
Đáng tiếc là SecureUxTheme chỉ hỗ trợ các windows theme, không hỗ trợ icon. Vì vậy, bạn sẽ cần một công cụ khác làm việc đó, và một trong những công cụ phổ biến nhất là 7TSP (viết tắt của Seven Theme Source Patcher). Bạn cũng sẽ tìm thấy nó tại DeviantArt.
Mở thư mục “Win11_theme”. Tiếp theo, nhấp chuột phải vào file SecureUxTheme chọn Run as Administrator. Để mọi thứ như hiện tại và nhấp vào Install ở bên phải.
Tiếp theo chọn “Yes” để khởi động lại PC.
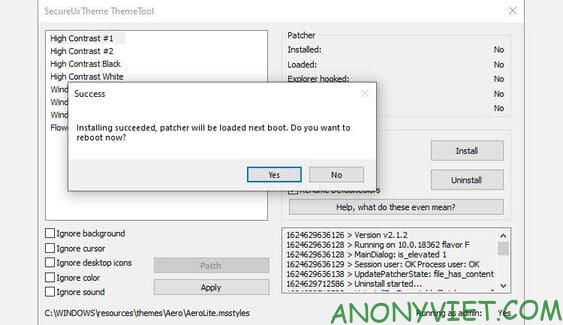
Sau khi khởi động lại, hãy quay lại thư mục “Win11_theme”. Bên trong thư mục của theme, bạn sẽ tìm thấy thư mục Windows 10 Themes, trong đó gồm 2 folder là 2 phiên bản theme khác nhau.
Một bản kèm taskbar thông thường và bản còn lại có taskbar dày. Sao chép mọi file bên trong phiên bản bạn thích (nhấn CTRL + A và CTRL + C).
Tiếp theo, dán tất cả file đó vào đường dẫn C:\Windows\Resources\Themes.
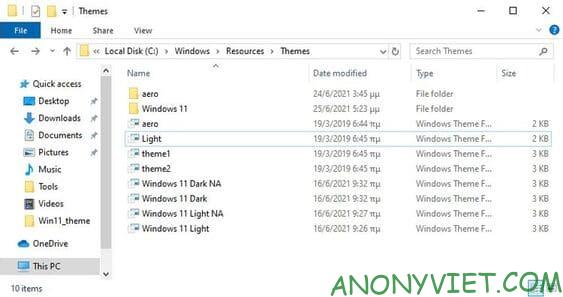
Chạy lại SecureUxTheme bằng admin và lần này bạn sẽ thấy theme mới mà bạn đã thêm vào. Chọn biến thể bạn thích (dark hoặc light, có hoặc không có thanh địa chỉ – address bar).
Chọn Patch and apply để sử dụng theme đã chọn.
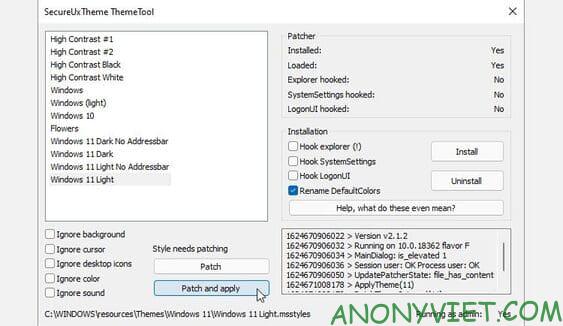
Màn hình của bạn sẽ khóa trong vài giây và Windows sẽ nhắc bạn đợi trong khi theme mới được áp dụng. Khi hoàn thành, theme mới sẽ được sử dụng trên tất cả các cửa sổ. Bây giờ bạn có thể đóng SecureUxTheme.
Giải nén 7TSP và chọn file có đuôi “ee”, nhấn F2 để đổi tên và thêm dấu “x” giữa “ee” để chuyển đuôi file thành “exe” và mở file đã đổi tên lên.
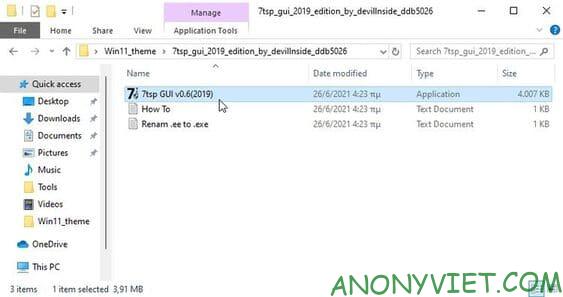
Truy cập thư mục “7TSP Themes for Windows 10 1903 and higher“.
Có nhiều biến thể khác nhau của theme icon. Nhưng để sử dụng, bạn cần xóa đuôi “.remove”, bao gồm cả dấu chấm.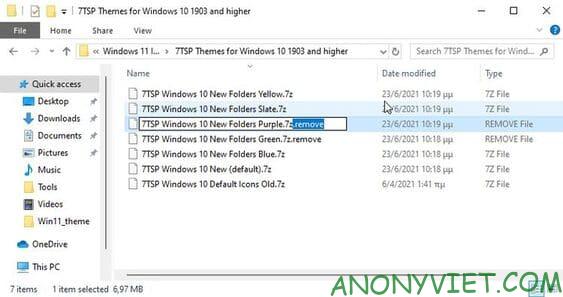
Quay lại 7TSP và nhấp vào Add a Custom Pack. Chọn theme icon bạn muốn cài đặt và nhấp vào Start Patching (ở dưới cùng bên phải).
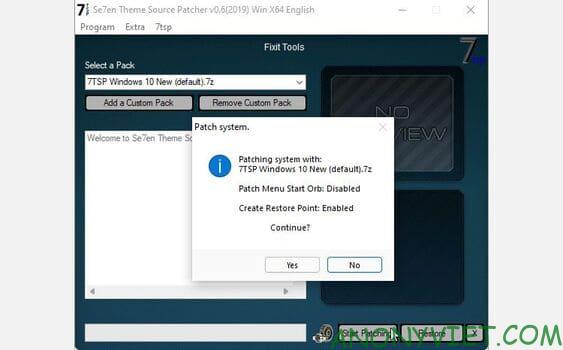
Cuối cùng, khởi động lại máy tính để áp dụng các thay đổi.
Một bản lai căn bản giữa Windows 10 và Windows 11 đã xuất hiện rồi đó. Nhưng chúng ta còn có thể làm tốt hơn nữa.
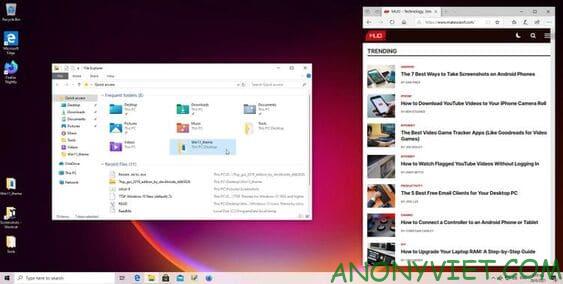
Căn giữa icon trên taskbar
Để căn giữa icon trên thanh taskbar, mình sẽ sử dụng phần mềm TaskbarX.
Tải xuống phiên bản “portable” của TaskbarX. Phần mềm sẽ không cần cài đặt, vì vậy bạn có thể giải nén thư mục vừa tải xuống và tạo shortcut TaskbarX Configurator trên Desktop.
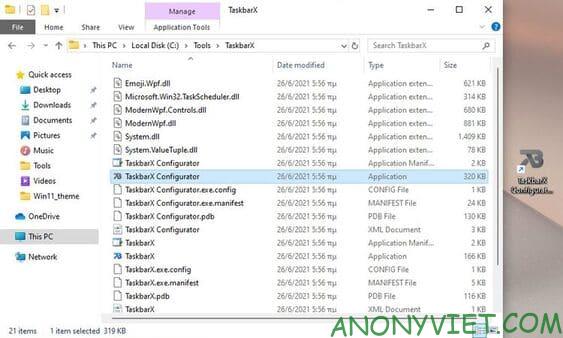
Chạy TaskbarX Configurator và nhấp vào Apply để sử dụng các giá trị mặc định của phần mềm. Các icon sẽ được căn giữa trên Taskbar. Tuy nhiên, không giống như trên Windows 11, nút Start và khay hệ thống sẽ vẫn được đặt ở ngoài cùng của taskbar.
Nếu muốn, bạn có thể thay đổi các tùy chọn của TaskbarX theo ý thích. Ví dụ: thay đổi màu sắc taskbar, căn trái hoặc phải icons,…
Lưu ý: Phiên bản mới nhất của TaskbarX, 1.7.0.0 tại thời điểm viết bài, không hoạt động như mong đợi. Các icons trên taskbar Windows 10 vẫn giữ nguyên vị trí. Phiên bản 1.6.9.0 hoạt động tốt hơn nên mình khuyên các bạn dùng bản này.
Tùy chỉnh giao diện mới cho Windows 10
Các chỉnh sửa trên sẽ biến Windows 10 giống Windows 11 hơn. Nó không hoàn toàn giống Windows 11, nhưng cũng mang đến cho bạn cảm giác mới lạ hơn. Bạn cũng trang trí thêm giao diện mới bằng Rainmeter.
Xem Chi Tiết Ở Đây >>>
Bạn có thể quan tâm:
>> Top những món đồ chơi công nghệ được ưa chuộng nhất
>> Loạt món đồ công nghệ tiện ích nâng đẳng cấp ngôi nhà của bạn
>> Phụ kiện Hi-tech - Cập nhật các sản phẩm phụ kiện điện thoại





0 nhận xét:
Đăng nhận xét