Bạn sẽ làm gì tiếp theo khi đã tạo được một số phần mềm Windows mới. Mình nghĩ khi tạo phần mềm xong, bạn có thể muốn chia sẻ phần mềm đó với mọi người? Thế bạn định chia sẻ như thế nào, nén tất cả các file lại và đưa cho người khác, mình nghĩ đây không phải cách hay vì nó có thể làm lộ source nếu bạn không biết cách bảo vệ source. Thay vào đó bạn có thể tạo file cài đặt EXE thì sẽ tiện lợi và gọn gàng hơn nhiều.

Trong bài viết này, mình sẽ hướng dẫn các bạn 3 cách để tự tạo file cài đặt EXE: phần mềm giải nén, IExpress tích hợp sẵn và sử dụng Inno Setup.
3 cách tạo file cài đặt EXE
1. Tạo file cài đặt EXE nhanh bằng 7-Zip
Có thể bạn đã sử dụng 7-Zip để giải nén tất cả các loại tệp lưu trữ và biết rằng 7-Zip có thể nén dữ liệu, nhưng bạn có biết rằng bạn cũng có thể sử dụng nó để tạo file cài đặt EXE không?
Nó được gọi là SFX archive (self-extracting), hoạt động bằng cách nén tất cả các tệp cuối của bạn lại với nhau, sau đó nhúng một tệp EXE đặc biệt vào trong kho lưu trữ để giải nén mọi thứ.
Nói cách khác, người dùng có thể trích xuất kho lưu trữ SFX (dưới dạng tệp EXE), ngay cả khi họ không có phần mềm phù hợp, tương thích với các định dạng như 7Z, RAR, TAR và ZIP.
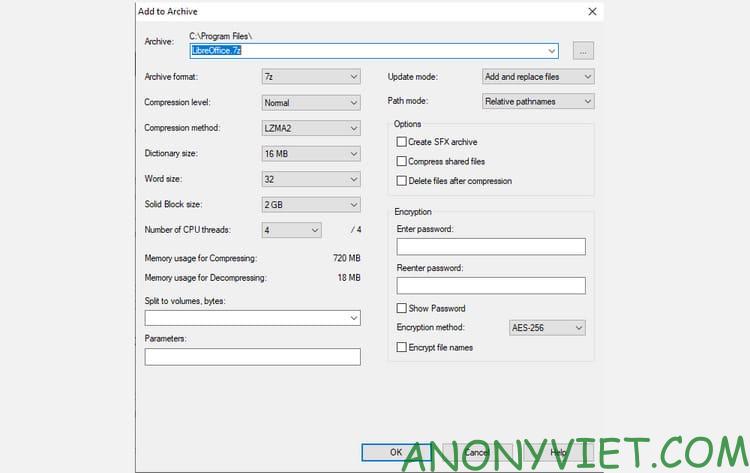
Đây là cách tạo kho lưu trữ SFX với 7-Zip:
Bước 1: Chuẩn bị tất cả các tệp và thư mục của bạn trong một thư mục chính duy nhất và đặt tên thư mục theo ý bạn.
Bước 2: Nhấp chuột phải vào thư mục và chọn 7-Zip > Add to archive…
Bước 3: Trong Options, bật Create SFX Archive và chọn các cài đặt sau …> Archive Format: 7z> Compression Level: Normal> Compression Method: LZMA2> Dictionary Size: 16 MB> Word Size: 32> Solid Block Size: 2 GB
Bước 4: Cuối cùng, nhấp vào OK.
Lưu ý rằng các tệp lưu trữ SFX không phải là trình cài đặt thực sự. Phương pháp này không đặt các tệp được trích xuất vào một thư mục đích được chỉ định. Và không sửa đổi Windows Registry. Hơn nữa, chúng không tạo nhật ký cài đặt và cũng không hiển thị dưới dạng phần mềm đã cài đặt trong ứng dụng gỡ cài đặt. Theo nghĩa đen, chúng là các tệp lưu trữ dưới dạng tệp EXE.
2. Cách sử dụng IExpress để tạo file cài đặt EXE một cách dễ dàng
IExpress là một tiện ích có sẵn trong Windows bắt đầu từ Windows XP trở lên. Tiện ích này đi kèm với giao diện đồ họa front-end (được gọi là IExpress Wizard), nhưng bạn cũng có thể tạo file cài đặt exe bằng cách sử dụng file Self Extraction Directive (SED).
Giống như 7-Zip ở trên, phương pháp này tạo ra một kho lưu trữ tự giải nén, nhưng có hai điểm khác biệt chính: một, người dùng cuối sẽ tiến hành thông qua trình hướng dẫn cài đặt nhiều trang và hai, người dùng cuối có thể chỉ định thư mục lưu trữ để công cụ giải nén các tập tin.
Và đây là cách tạo file cài đặt EXE bằng IExpress:
- Mở Run (nhấn Windows + R) và nhập iexpress.exe để khởi chạy IExpress Wizard.
- Chọn Create new Self Extraction Directive file và nhấp vào Next.
- Chọn Extract files only và nhấp vào Next.
- Trong phần Package title, hãy nhập tên ứng dụng của bạn.
- Trong phần confirmation prompt, hãy chọn No prompt hoặc Prompt user with. Nếu bạn chọn Prompt user with thì hãy nhập những câu hỏi xác nhận giống như “Are you sure you want to install this?”.
- Trong phần license agreement, hãy chọn Display a license nếu bạn muốn người dùng cuối đồng ý với End User License Agreement (EULA). Nếu không, bạn có thể chọn Do not display a license.
- Thêm tất cả các file bạn muốn người dùng thấy đã cài đặt bằng cách nhấp vào Add, chọn các file đó.
- Tiếp tục qua IExpress Wizard và chọn các tùy chọn bạn muốn cho các lời nhắc Show Window và Finished Message.
- Đối với package name, nhấn vào Browse, điều hướng đến nơi bạn muốn tạo trình cài đặt EXE và đặt tên cho nó. Đây là tệp EXE mà bạn sẽ phân phối cho người dùng cuối. Nhấn Next.
- Cuối cùng, chọn Save Self Extraction Directive (SED) nếu bạn muốn tạo trình cài đặt có thể sửa đổi sau này, chẳng hạn như khi bạn đã vá phần mềm và cần cập nhật trình cài đặt. Nếu bạn chọn Don’t save, thì bạn sẽ quay lại đầu quá trình cài đặt.
- Trên trang Create Package, bấm Next.
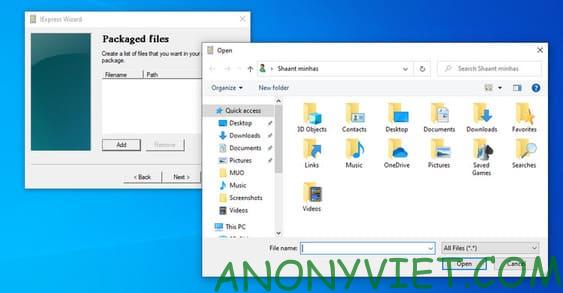
Trình cài đặt của bạn sẽ được tạo sau vài phút. Lưu ý rằng IExpress có một số vấn đề như sau:
- Không cho phép các thư mục trống.
- Nếu cài đặt của bạn có các thư mục con, các thư mục con sẽ không được thêm vào.
- Nếu bạn có nhiều tệp cùng tên, ngay cả trong các thư mục riêng biệt, quá trình tạo trình cài đặt sẽ không thành công.
Vì những vấn đề trên, nên mình khuyên bạn sử dụng cách dưới đây.
Tạo file cài đặt EXE là sử dụng Inno Setup
Inno Setup là một tiện ích mã nguồn mở được phát triển từ năm 1997. Nó được tạo ra để cùng với InstallShield Express tại thời điểm đó. Kể từ đó, nó đã trở thành trình tạo file cài đặt exe được lựa chọn bởi những người không quan tâm đến khái niệm độc quyền.
Điểm thu hút lớn nhất của Inno Setup là tính linh hoạt. Inno Setup sử dụng các tệp script có đuôi mở rộng ISS (“Inno Setup Script”) để tùy chỉnh các phần khác nhau của trình cài đặt: tệp nào được kết hợp, nơi cài đặt, có tạo shortcut hay không,… Tệp ISS sử dụng định dạng tương tự với tệp INI và có thể được tạo bằng cách sử dụng Inno Setup Wizard.
Để tạo trình cài đặt bằng Inno Setup, hãy khởi chạy ứng dụng Inno Setup Compiler. Trong cửa sổ chào mừng, hãy chọn Create a new script file using the Script Wizard. Nhập Tên ứng dụng và Phiên bản ứng dụng của bạn. Bạn cũng có thể thêm các thông tin chi tiết về Nhà xuất bản ứng dụng và Trang web ứng dụng. Cuối cùng nhấn Next.
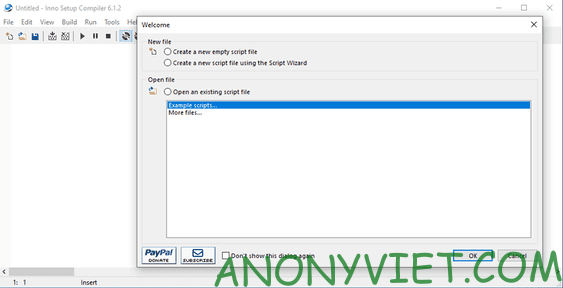
- Bây giờ, hãy chọn Destination base folder, mặc định là Program Files.
- Nhập tên Application folder name, là tên của thư mục chính nơi các tệp cài đặt của bạn sẽ lưu trữ. Nhấn Next.
- Đối với Application main executable file, hãy chọn file EXE chính sẽ khởi chạy ứng dụng của bạn.
- Nếu không cài đặt ứng dụng, hãy bật The application doesn’t have a main executable file. Sau đó, thêm tệp và thư mục vào cài đặt của bạn bằng Add files… và Add folders… Nhấn Next.
- Trên trang Application Shortcuts, hãy để mặc định hoặc thay đổi chúng để phù hợp với sở thích của bạn. Nhấn Next.
- Trên trang Application Documentation, bạn có thể trỏ tới ba tệp TXT sẽ hiển thị trong suốt quá trình cài đặt của người dùng cuối. Thông thường, chúng sẽ là LICENSE.TXT, INSTALL.TXT và README.TXT, nhưng chúng cũng có thể là bất cứ thứ gì bạn muốn. Nhấn Next.
- Trên trang Setup Languages, hãy chọn English, nhưng bạn có thể thêm nhiều ngôn ngữ khác. Nhấn Next.
Trên Compiler Settings, bạn có thể tùy chỉnh tệp EXE của trình cài đặt:
- Custom compiler output folder là nơi chứa tệp EXE của trình cài đặt.
- Compiler output base file name là tệp EXE sẽ được gọi. Cài đặt mặc định là setup.exe.
- Custom Setup icon file là biểu tượng mà tệp EXE của trình cài đặt sẽ sử dụng. Đây phải là tệp ICO.
- Setup password sẽ bảo vệ người dùng trái phép sử dụng trình cài đặt của bạn. Để trống để tắt tính năng này.
Sau khi cấu hình cài đặt xong, hãy chọn Finish. Khi được nhắc biên dịch tập lệnh mới, hãy bấm Yes. Khi được nhắc lưu tập lệnh, hãy chọn No nếu đây là tệp trình cài đặt một lần. Chọn Yes nếu bạn định sửa đổi hoặc cập nhật nó sau này.
Tải Inno Setup tại đây.
Vậy là bạn đã có thể tạo file cài đặt EXE thành công rồi đó. Ngoài ra, bạn cũng có thể chuyển đổi file html thành exe tại đây.
Xem Chi Tiết Ở Đây >>>
Bạn có thể quan tâm:
>> Top những món đồ chơi công nghệ được ưa chuộng nhất
>> Loạt món đồ công nghệ tiện ích nâng đẳng cấp ngôi nhà của bạn
>> Phụ kiện Hi-tech - Cập nhật các sản phẩm phụ kiện điện thoại




0 nhận xét:
Đăng nhận xét