Trong hầu hết các trường hợp, bạn có thể sử dụng các biểu tượng dấu trừ và dấu cộng trên thanh trạng thái để zoom trong Excel. Sử dụng các nút trên tab View để thu phóng đến một tỷ lệ phần trăm cụ thể bạn muốn.
Cách sử dụng Zoom trong Excel
1. Để thu phóng nhanh tài liệu, hãy sử dụng các biểu tượng dấu trừ và dấu cộng trên thanh trạng thái.
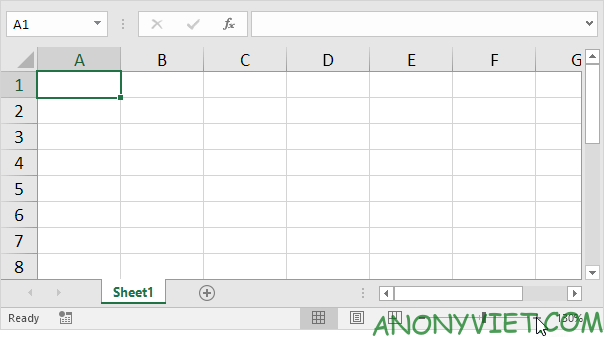
Để thu phóng đến một tỷ lệ phần trăm cụ thể, hãy thực hiện các bước sau.
2. Trên tab View, trong nhóm Zoom, hãy bấm Zoom.
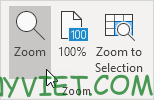
3. Nhập một số (từ 10 đến 400) và nhấp OK.
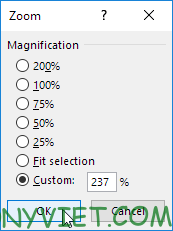
Để phóng to vùng chọn, hãy thực hiện các bước sau.
4. Đầu tiên, chọn vùng ô.
5. Trên tab View, trong nhóm Zoom, bấm Zoom to Selection.
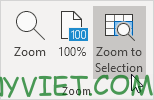
Ngoài ra, bạn cũng có thể xem nhiều bài excel khác tại đây.
Xem Chi Tiết Ở Đây >>>
Bạn có thể quan tâm:
>> Top những món đồ chơi công nghệ được ưa chuộng nhất
>> Loạt món đồ công nghệ tiện ích nâng đẳng cấp ngôi nhà của bạn
>> Phụ kiện Hi-tech - Cập nhật các sản phẩm phụ kiện điện thoại




0 nhận xét:
Đăng nhận xét