Split (tách) trang tính của bạn để xem nhiều phần của trang tính cùng lúc trong Excel. Bạn có thể split trang tính 2 phần là phần trên và phần dưới bằng cách sau.

Cách sử dụng Split trong Excel
1. Đầu tiên, chọn một ô trong cột A.
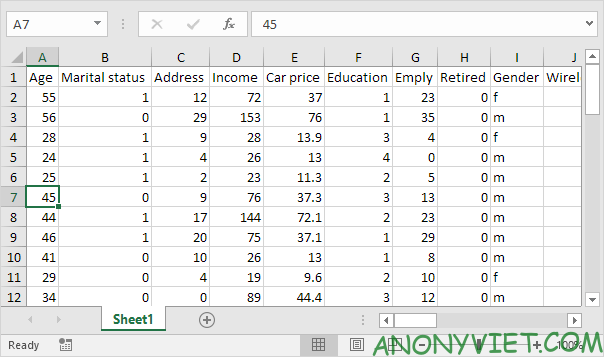
2. Trên tab View, trong nhóm Windows, chọn Split.
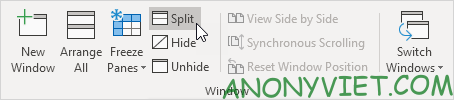
3. Chú ý đến hai thanh cuộn dọc. Ví dụ: sử dụng thanh cuộn dọc phía dưới để di chuyển đến hàng 49. Như bạn có thể thấy, 6 hàng đầu tiên vẫn hiển thị.
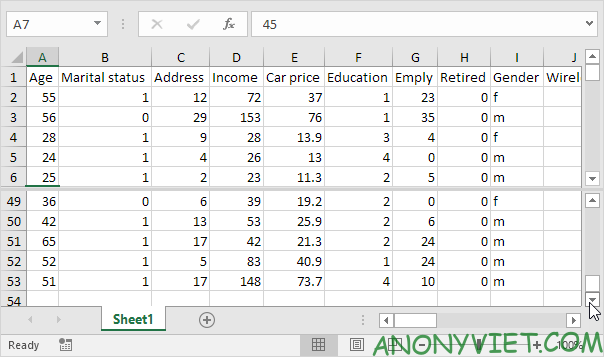
4. Để thay đổi bố cục, hãy sử dụng thanh chia nằm ngang để điều chỉnh theo ý bạn muốn.
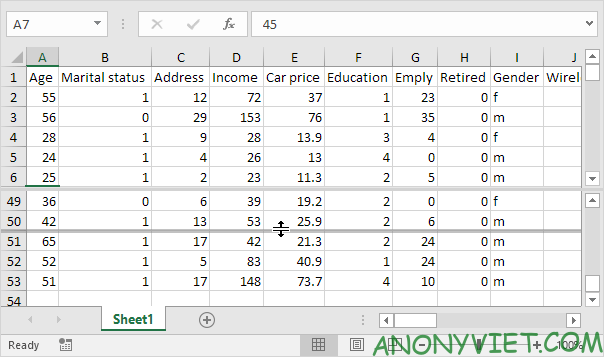
5. Để xóa split, bạn chỉ cần nhấp đúp vào thanh chia nằm ngang.
Lưu ý: theo cách tương tự, bạn có thể chia cửa sổ của mình thành vùng bên trái và bên phải bằng cách chọn một ô ở hàng 1 trước khi bấm View -> Split. Bạn thậm chí có thể chia cửa sổ của mình thành 4 vùng bằng cách chọn một ô không phải là cột A hoặc hàng 1. Bất kỳ thay đổi nào bạn thực hiện đối với một vùng sẽ được phản ánh ngay lập tức trong các vùng khác.
Ngoài ra, bạn cũng có thể xem nhiều bài excel khác tại đây.
Xem Chi Tiết Ở Đây >>>
Bạn có thể quan tâm:
>> Top những món đồ chơi công nghệ được ưa chuộng nhất
>> Loạt món đồ công nghệ tiện ích nâng đẳng cấp ngôi nhà của bạn
>> Phụ kiện Hi-tech - Cập nhật các sản phẩm phụ kiện điện thoại




0 nhận xét:
Đăng nhận xét