Bạn muốn con mình sử dụng máy tính, nhưng không muốn bọn trẻ truy cập vào các trang Web cấm. Thay vì ngồi quan sát bọn trẻ sử dụng, bạn có thể dùng chức năng “Kids Mode” – “Chế độ trẻ em” của Microsoft Edge sẽ rất tiện dụng.
Chế độ trẻ em – Kids Mode trong Microsoft Edge là gì?
Giống như Google Chrome, Microsoft Edge hỗ trợ nhiều hồ sơ người dùng. “Chế độ trẻ em” về cơ bản chỉ là một hồ sơ người dùng khác, nhưng nó có một số tính năng đặc biệt làm cho trang web trở nên an toàn hơn cho trẻ em.
Đối với người mới, Chế độ trẻ em chặn nhiều trình theo dõi mà các trang web sử dụng cho các quảng cáo. Edge cũng bật các tính năng mặc định Bing SafeSearch, chặn văn bản, hình ảnh và video 18+. Nói chung là việc truy cập Internet của trẻ em sẽ bị hạn chế.
Theo mặc định, Chế độ trẻ em giới hạn quyền truy cập vào khoảng 70 trang web phổ biến, tập trung vào trẻ em. Cha mẹ có thể tùy chỉnh danh sách này và thêm các trang web yêu thích của riêng họ. Nếu một đứa trẻ cố gắng truy cập một trang web ngoài danh sách này, Microsoft Edge sẽ chặn chúng.
Chế độ trẻ em có hai tùy chọn độ tuổi là 5-8 hoặc 9-12. Nhóm lớn tuổi sex nhận được các tin tức phù hợp với lứa tuổi trên New Tab, nơi sắp xếp các bài báo từ MSN dành cho trẻ em.
Cuối cùng, Chế độ trẻ em hỗ trợ một số chủ đề trình duyệt vui nhộn để trẻ em lựa chọn. Và quan trọng nhất, trình duyệt Edge bắt buộc phải có xác thực của phụ huynh để rời khỏi Chế độ trẻ em.
Cách bật Chế độ trẻ em – Kids Mode
Chế độ trẻ em có sẵn trên Microsoft Edge cho Windows 10 và macOS. Bạn chỉ cần mất một vài cú nhấp chuột để bật chế độ trẻ em. Đầu tiên, nhấp vào biểu tượng hồ sơ của bạn ở góc trên bên phải.
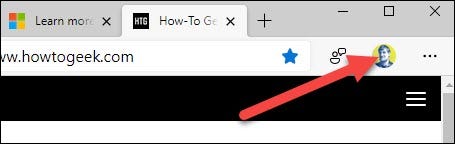
Tiếp theo, chọn “Browse in Kids Mode” từ menu.
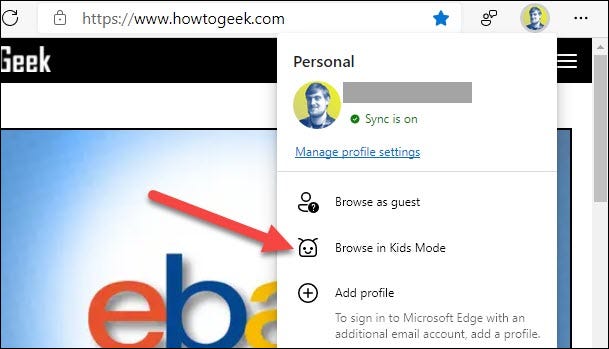
Nếu đây là lần đầu tiên bạn bật Chế độ trẻ em, bạn sẽ được chào đón bằng một phần giới thiệu. Nhấp vào “Get Started” để tiếp tục.
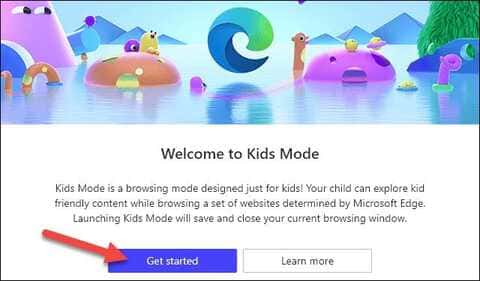
Bây giờ, bạn sẽ được yêu cầu chọn độ tuổi cho con mình. Chọn một trong hai để tiếp tục.
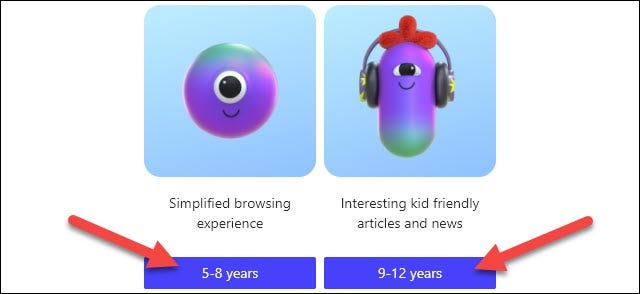
Lưu ý: Bạn sẽ không phải thực hiện việc này mỗi khi bật Chế độ trẻ em – trừ khi bạn muốn. Từ bây giờ, Chế độ trẻ em sẽ mở ngay lập tức khi bạn chọn “Browse in Kids Mode”.
Chế độ Trẻ em mở ở chế độ toàn màn hình để giữ cho trẻ con không bị sao nhãng. Di chuyển chuột lên đầu màn hình sẽ hiển thị các tab và thanh địa chỉ. Theo mặc định, có một số trang web dành cho trẻ em được thêm vào phím tắt của New tab. Bạn hoặc con bạn có thể tùy chỉnh chủ đề ở góc trên cùng bên phải của New tab.
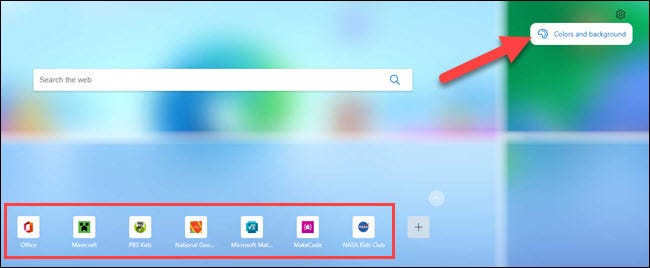
Giờ đây, con bạn có thể tự do duyệt web an toàn khi bật chế độ trẻ em rồi đó.
Cách thoát Chế độ trẻ em
Để thoát Chế độ trẻ em, hãy di chuyển chuột lên đầu màn hình để hiển thị các tab và thanh địa chỉ. Nhấp vào nút “Kids Mode” và chọn “Exit Kids Mode Window”.
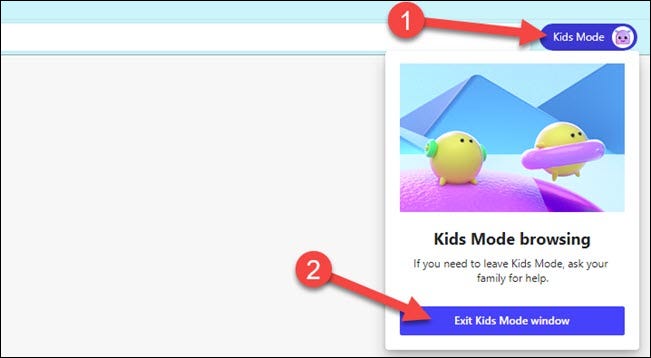
Bạn sẽ được yêu cầu nhập mật khẩu hoặc mã PIN trên máy tính của mình.
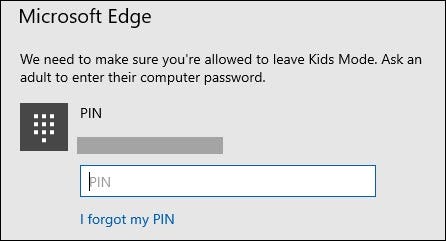
Bạn sẽ được đưa trở lại cửa sổ Microsoft Edge thông thường.
Tùy chỉnh cài đặt cho chế độ Kids Mode của Edge
Với tư cách là cha mẹ, bạn có thể làm một số điều để tùy chỉnh trải nghiệm của Chế độ trẻ em. Để truy cập các cài đặt này, hãy nhấp vào biểu tượng menu ba chấm ở góc trên cùng bên phải và chọn “Settings”.
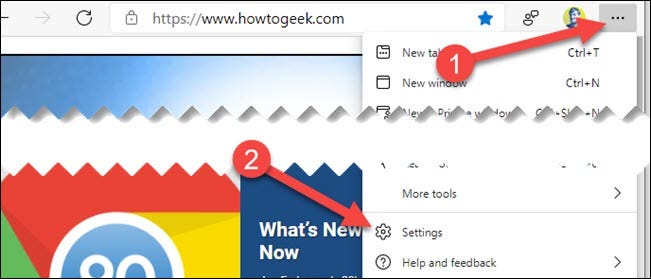
Từ trang Settings, chọn “Family”.
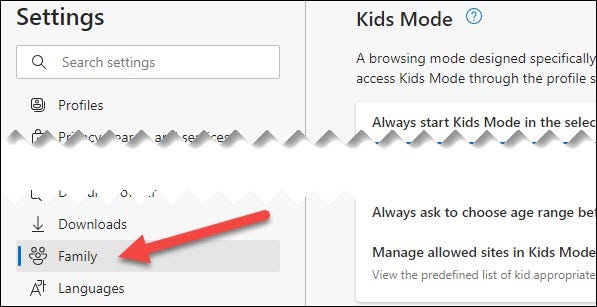
Đây là nơi bạn có thể thay đổi độ tuổi cho Chế độ trẻ em. Nếu bạn có nhiều con, bạn cài đặt Edge luôn hỏi độ tuổi nào sẽ sử dụng khi bật Chế độ trẻ em.
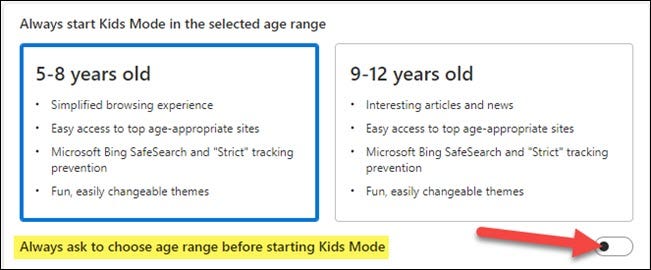
Tiếp theo, nhấp vào “Manage Allowed Sites in Kids Mode” để tùy chỉnh các trang web được phép truy cập.

Nhấp vào dấu “X” bên cạnh một trang web để xóa trang web đó khỏi danh sách.
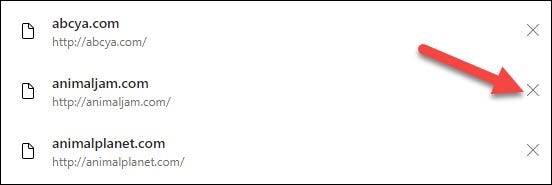
Chọn “Add Website” để thêm trang web của riêng bạn vào danh sách.
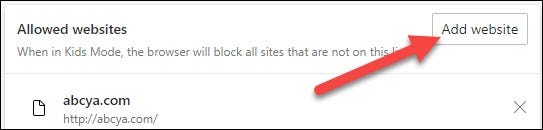
Nhập URL và chọn “Add”.
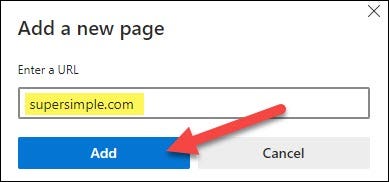
Chế độ trẻ em là một tính năng tiện dụng để cung cấp cho con bạn môi trường an toàn của riêng chúng trong Microsoft Edge. Bạn không phải lo lắng nhiều về việc con bạn truy cập vào nội dung của bạn hoặc nhìn thấy thứ gì đó không nên thấy. Tuy nhiên, bạn cũng nên giám sát con mình một chút, vì luôn có những video không lành mạnh dưới cái mác thiếu nhi.
Xem Chi Tiết Ở Đây >>>
Bạn có thể quan tâm:
>> Top những món đồ chơi công nghệ được ưa chuộng nhất
>> Loạt món đồ công nghệ tiện ích nâng đẳng cấp ngôi nhà của bạn
>> Phụ kiện Hi-tech - Cập nhật các sản phẩm phụ kiện điện thoại
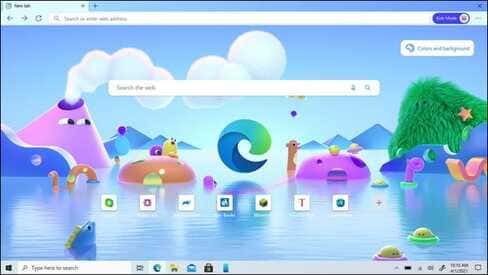




0 nhận xét:
Đăng nhận xét