Xin chào các bạn đã quay trởi lại Series Excel cơ bản dành cho người mới bắt đầu. Hôm nay mình sẽ hướng dẫn các bạn về cách ẩn dòng và cột trong Excel để dễ kiểm soát thông tin hơn nhé.
Ẩn Dòng hoặc cột
Bước 1: Chọn 1 cột
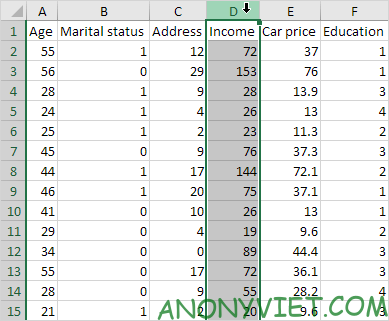
bước 2: Chuột phải và chọn Hide
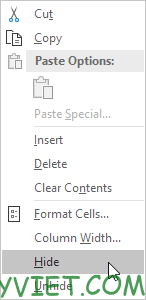
Kết quả
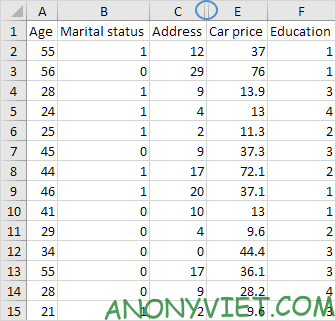
Hiện Cột / Dòng
Bước 1: Chọn 2 cột ở bên cạnh cột đang bị ẩn đi
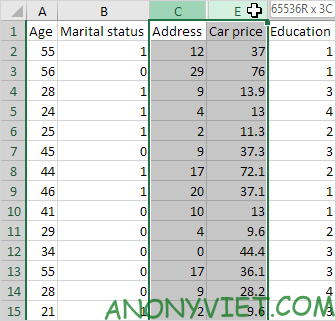
Bước 2: Chuột phải và chọn Unhide
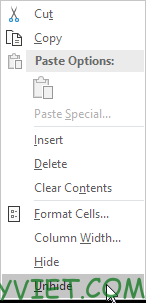
Kết quả:
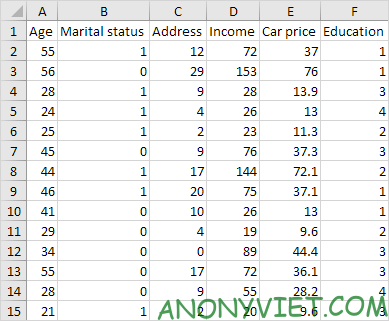
Ẩn / Hiện với nhiều Cột / Dòng
Với ẩn nhiều Cột / Dòng
Bước 1: Chọn các Cột cần ẩn đi (có thể sử dụng phím CTRL để chọn nhiều cột không gần nhau)
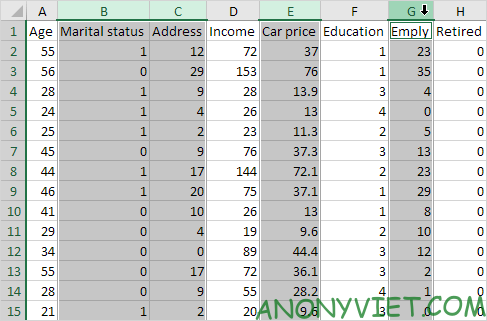
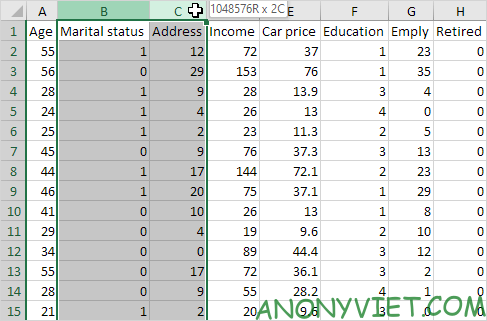
Bước 2: Chuột phải và chọn Hide
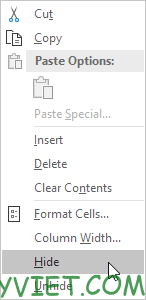
Kết quả
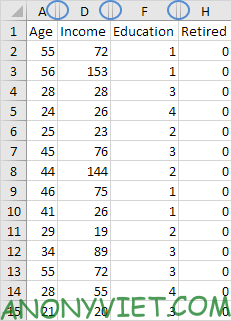
Hiện nhiều Cột / Dòng
Bước 1: Chọn tất cả các Cột/Dòng
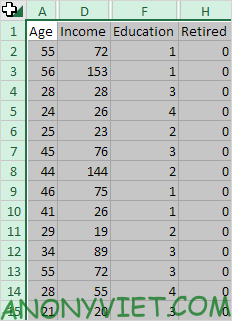
Bước 2: Chuột phải và chọn Unhide
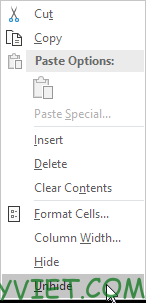
Kết quả
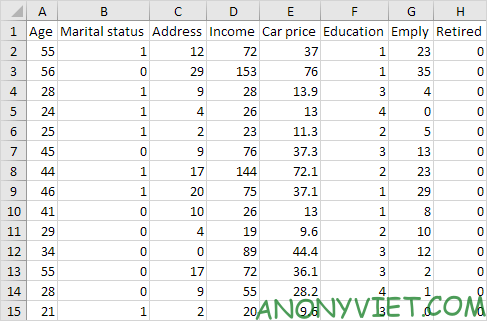
Các mẹo Ẩn thông tin trong Excel
Ẩn 1 nhóm (Group)
Bước 1: Chọn các cột cần nhóm lại với nhau
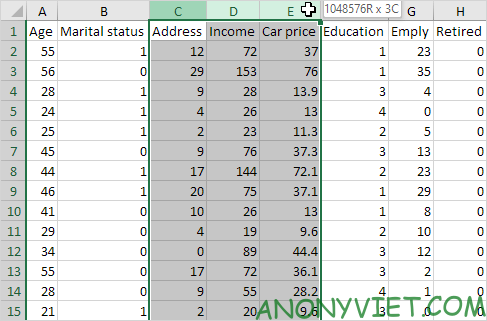
Bước 2: Vào Data, Chọn Group
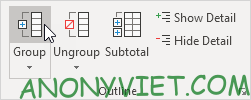
Bước 3: Để ẩn nhóm đó đi, ấn dấu trừ ở trên đầu
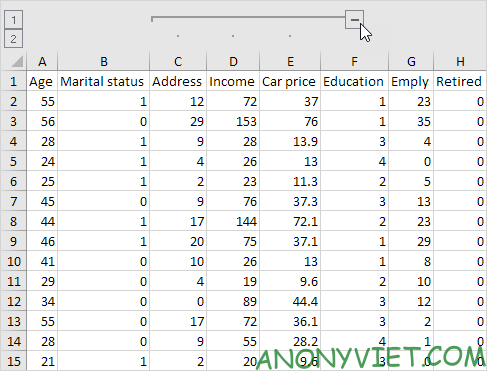
Ẩn 1 khoảng bất kì
Bước 1: chọn 1 khoảng (range) cần ẩn
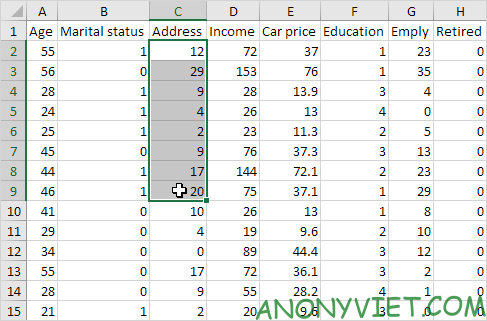
Bước 2: Chuột phải và chọn Format Cells
Bước 3: Trong phần Category, chọn Custom
Bước 4: Nhập trong phần Type : ;;;
Bước 5: Click Ok
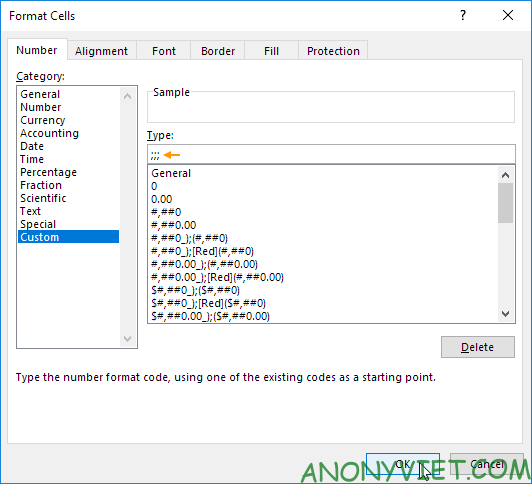
Kết quả
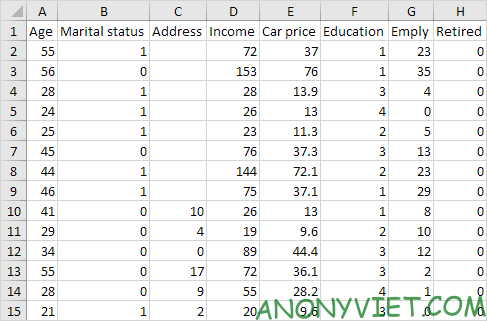
Vậy là mình vừa hướng dẫn các bạn về Ẩn cột và dòng trong Excel. Các bạn có khúc mắc gì về phần này hãy để lại comment để mình biết nhé
Xem Chi Tiết Ở Đây >>>
Bạn có thể quan tâm:
>> Top những món đồ chơi công nghệ được ưa chuộng nhất
>> Loạt món đồ công nghệ tiện ích nâng đẳng cấp ngôi nhà của bạn
>> Phụ kiện Hi-tech - Cập nhật các sản phẩm phụ kiện điện thoại




0 nhận xét:
Đăng nhận xét